To allow for easier mapping of columns when importing CSV files, we have made a few tweaks to the naming and numbering of the columns within the Import CSV window.
In the example below, I will illustrate how to map a few of the fields to the corresponding columns in a CSV file:
First field (TYPE):
Here, the field called "Type" corresponds to the column called "Input Type". "Type" is found in column 2.
You would therefore select the number 2 from the drop-down list next to the field on the left called "Type"
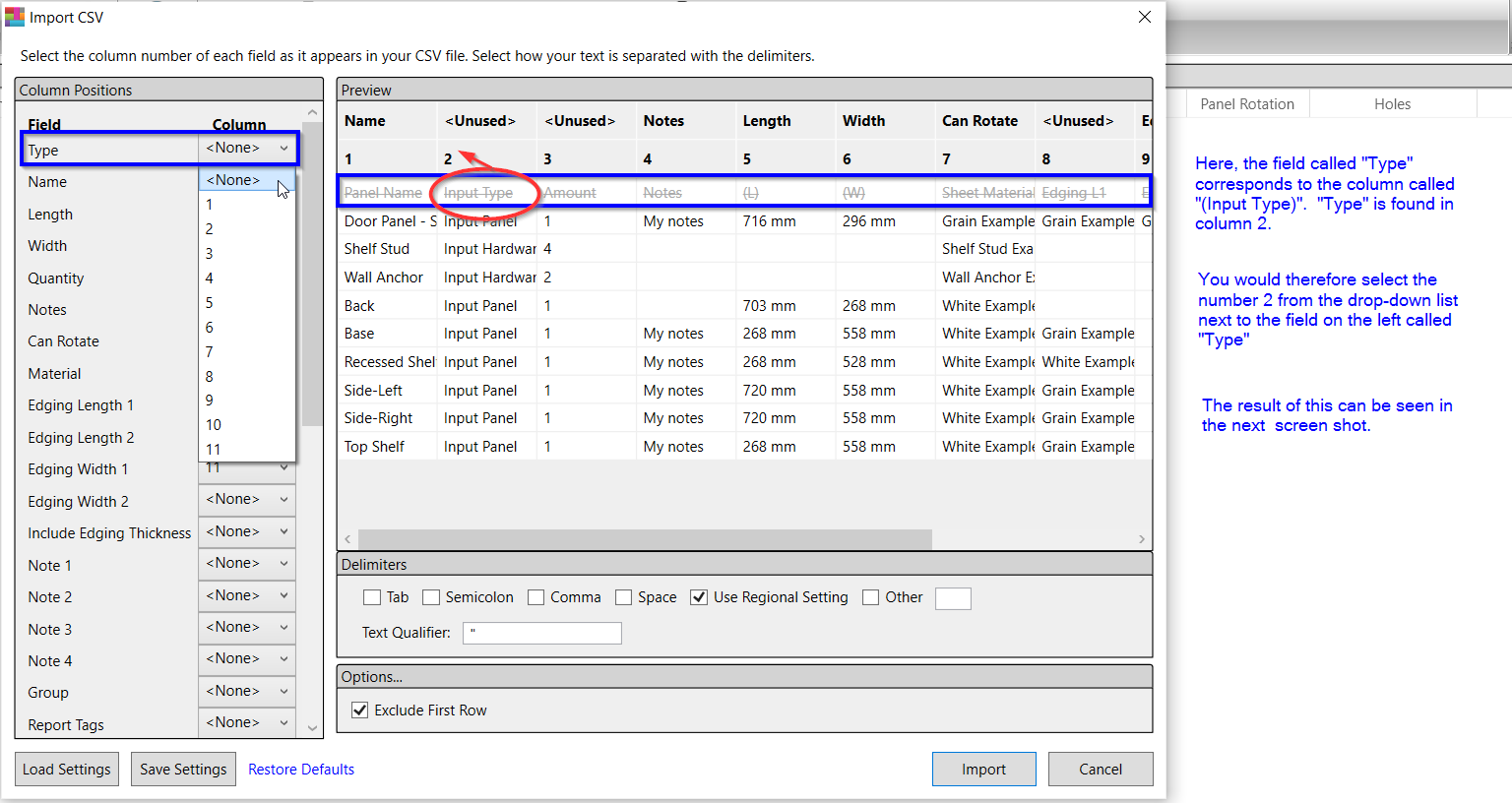
This column is now correctly mapped to the CSV file
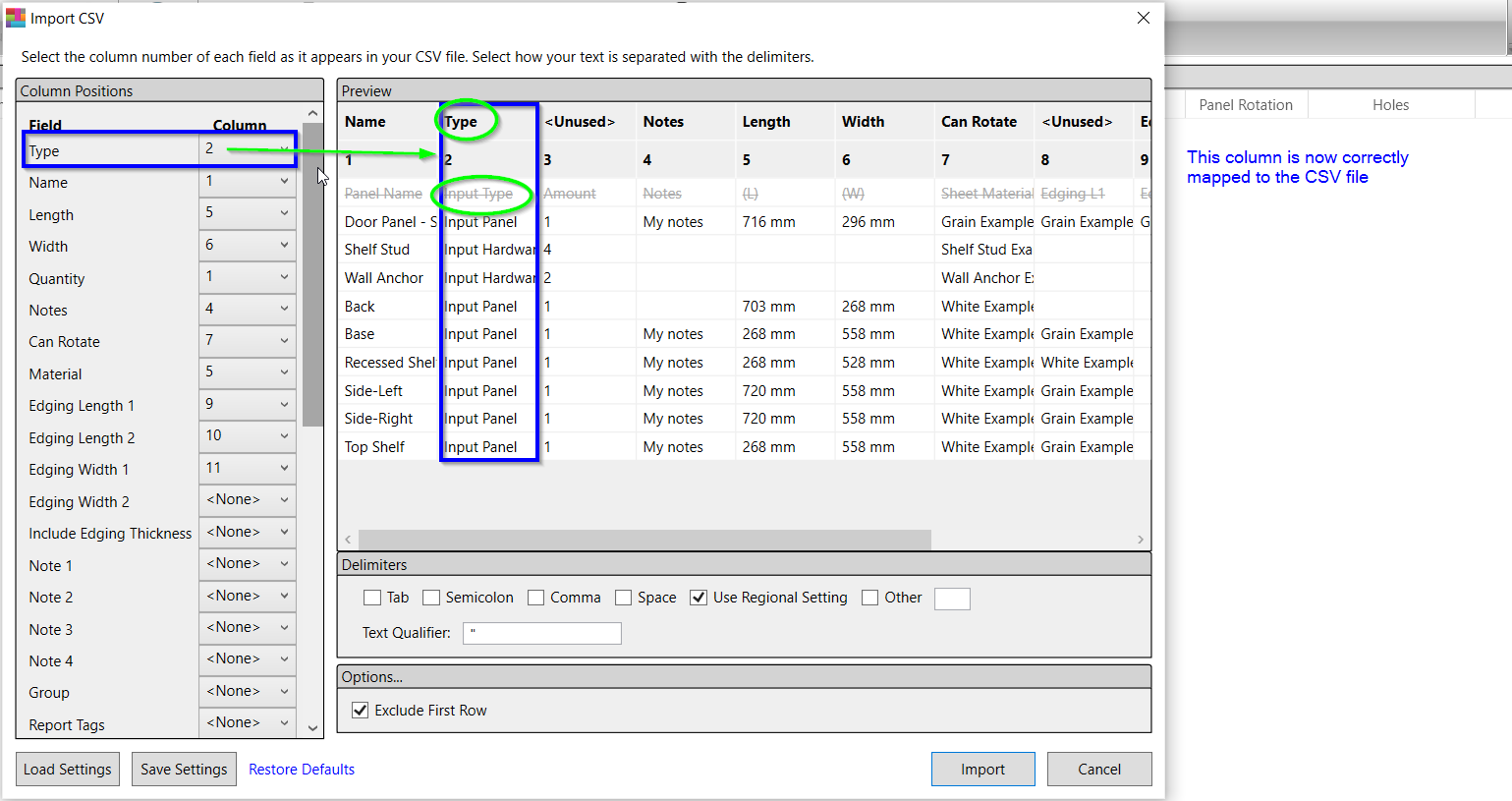
Second field (NAME):
Here, the field called "Name" corresponds to the column called "Panel Name". "Name" is found in column 1.
You would therefore select the number 1 from the drop-down list next to the field on the left called "Type"
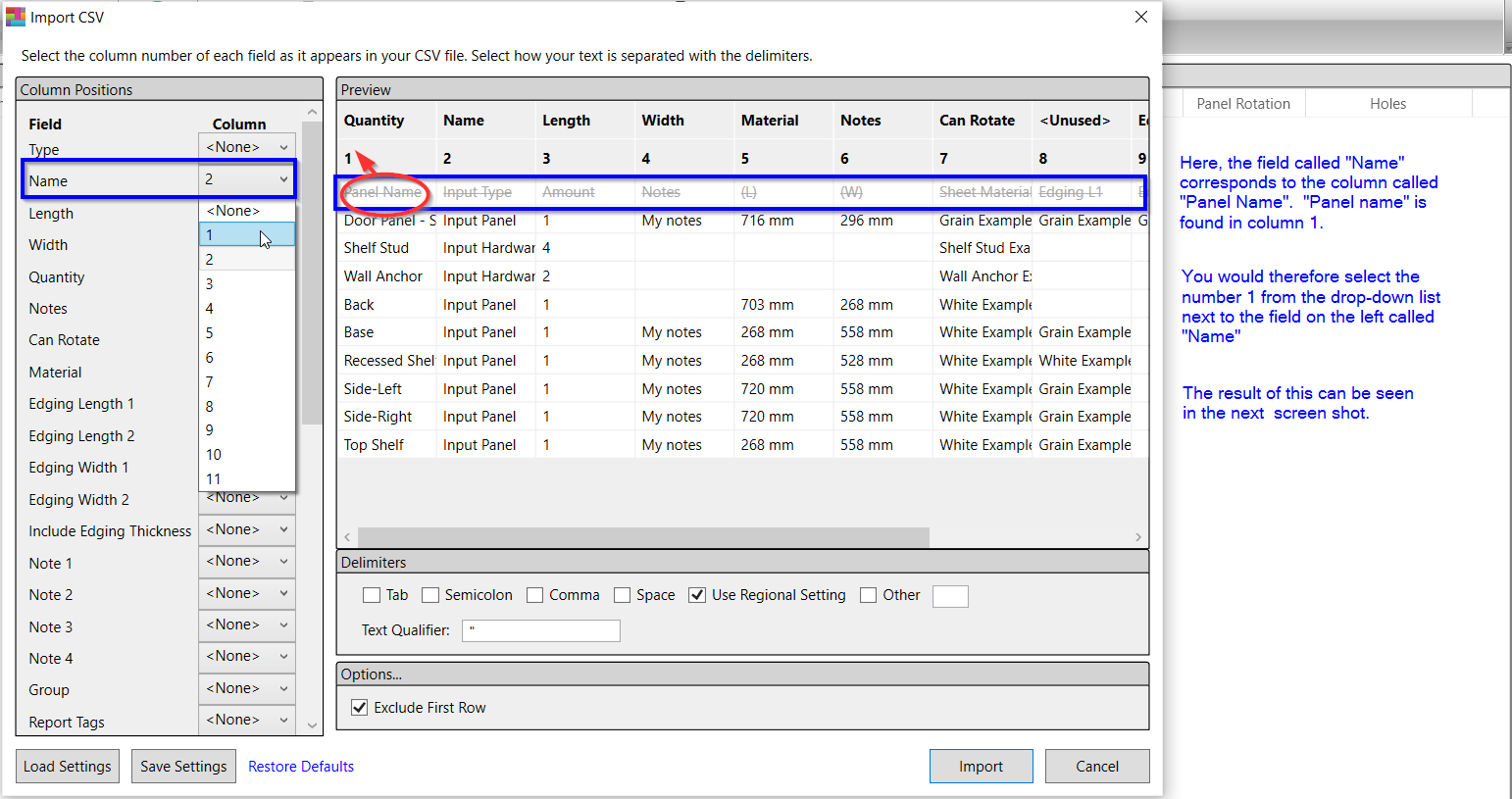
This column is now correctly mapped to the CSV file
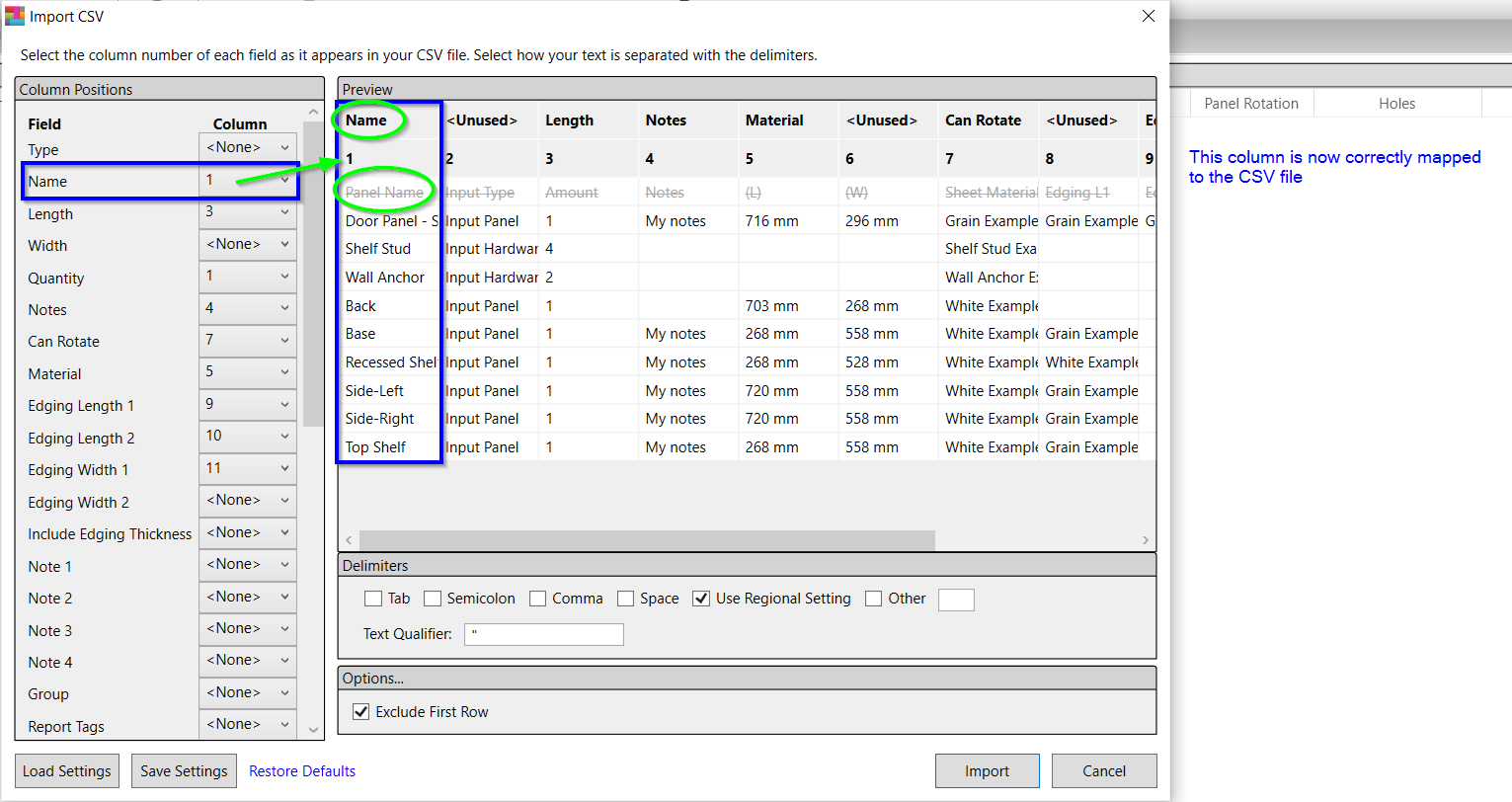
Third field (LENGTH):
Here, the field called "Length" corresponds to the column called "(L)". "Length" is found in column 5.
You would therefore select the number 5 from the drop-down list next to the field on the left called "Length"
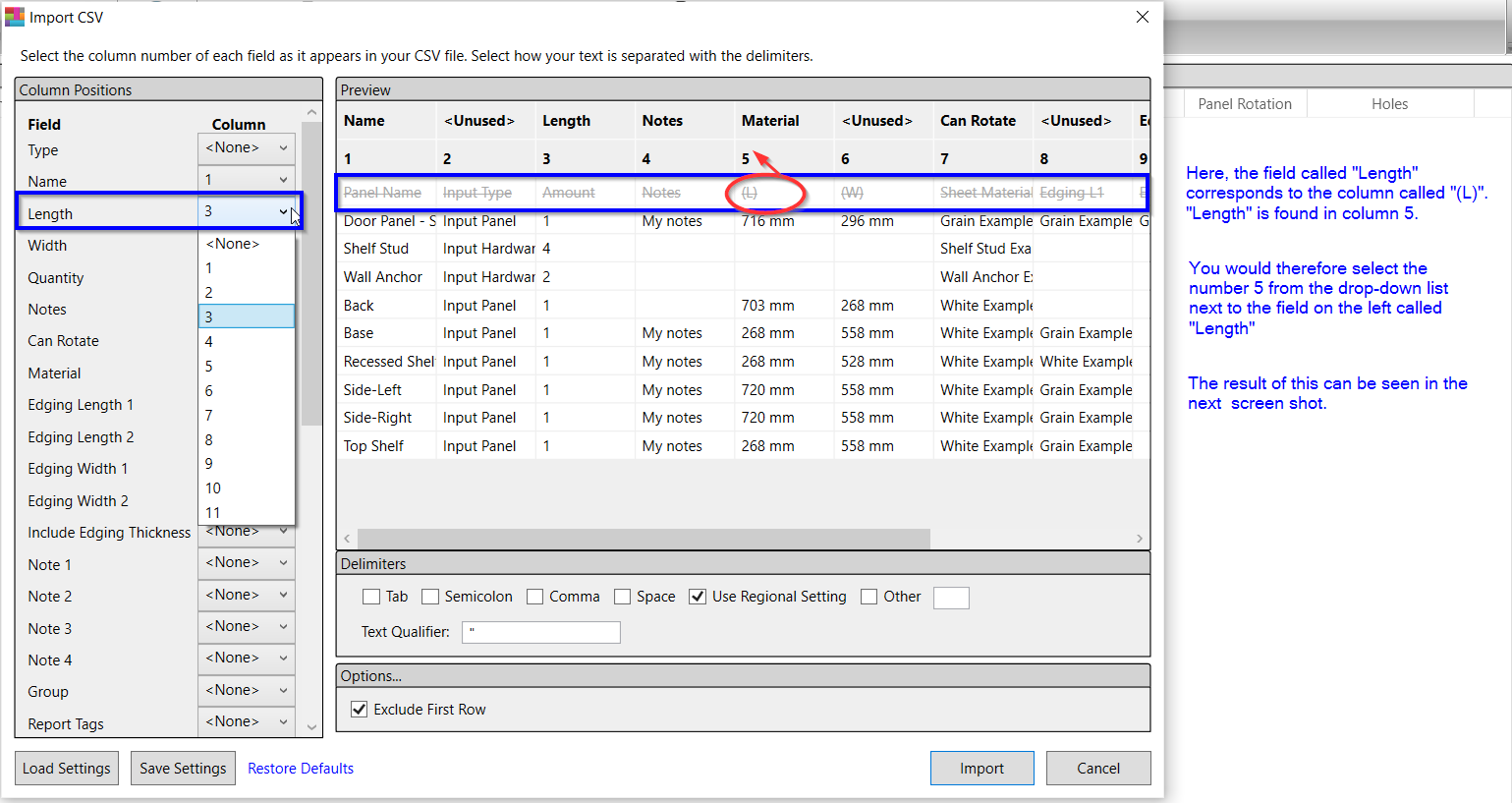
This column is now correctly mapped to the CSV file
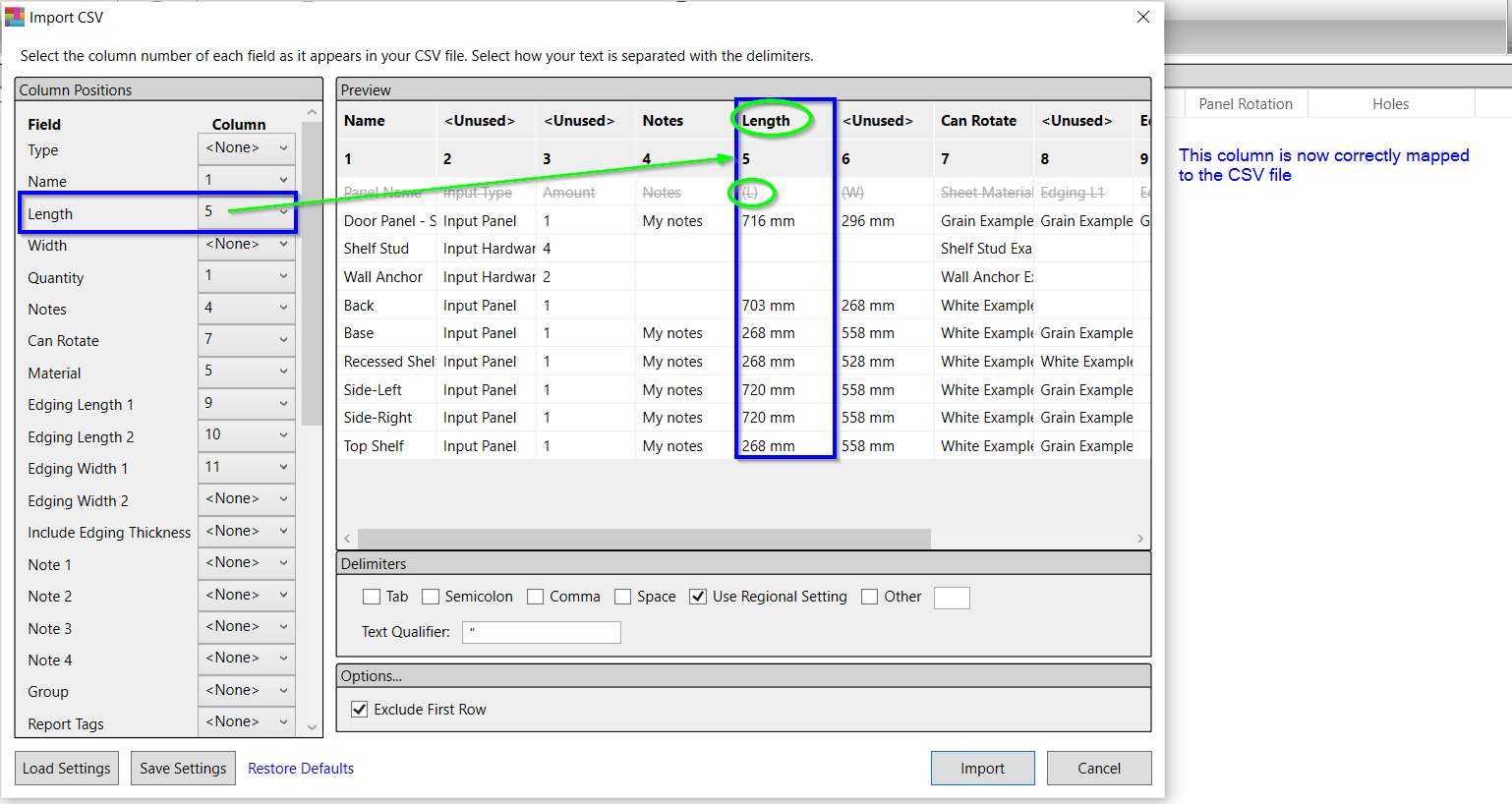
Seventh field (Can Rotate):
In this example, the "Can Rotate" field does not have a corresponding column in the CSV file to map to. You would therefore select the <None> option for this field
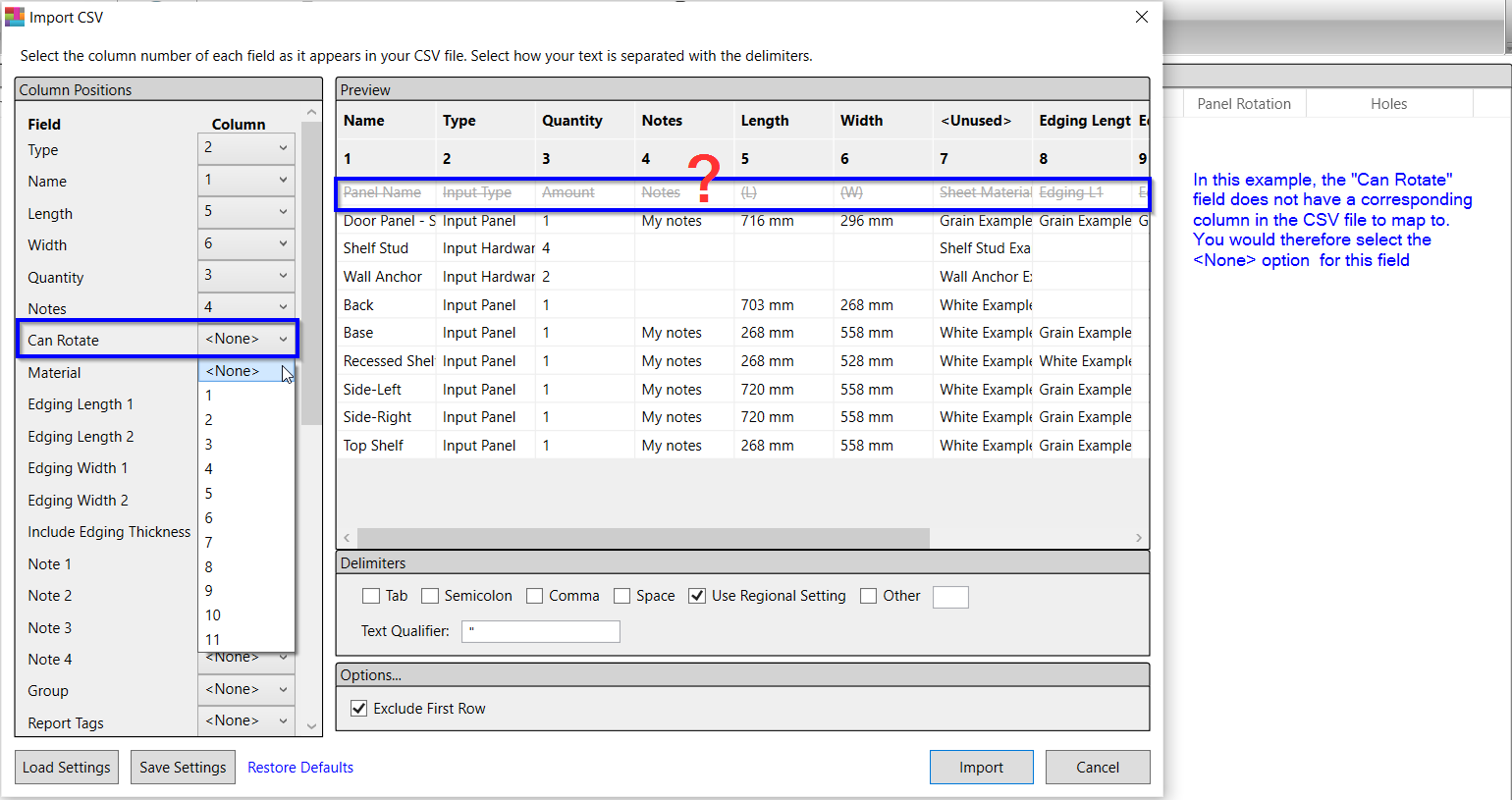
Continue mapping the fields on the left with the columns on the right in this manner until all columns are mapped to corresponding fields.
If you have any columns labelled <Unused> on the right (seen here in red), make sure you find a matching field for it, otherwise that data will not import into your job.
In this example, the "Sheet Material" column should map to the field "Material". The field "Material" should therefore map to column 7.
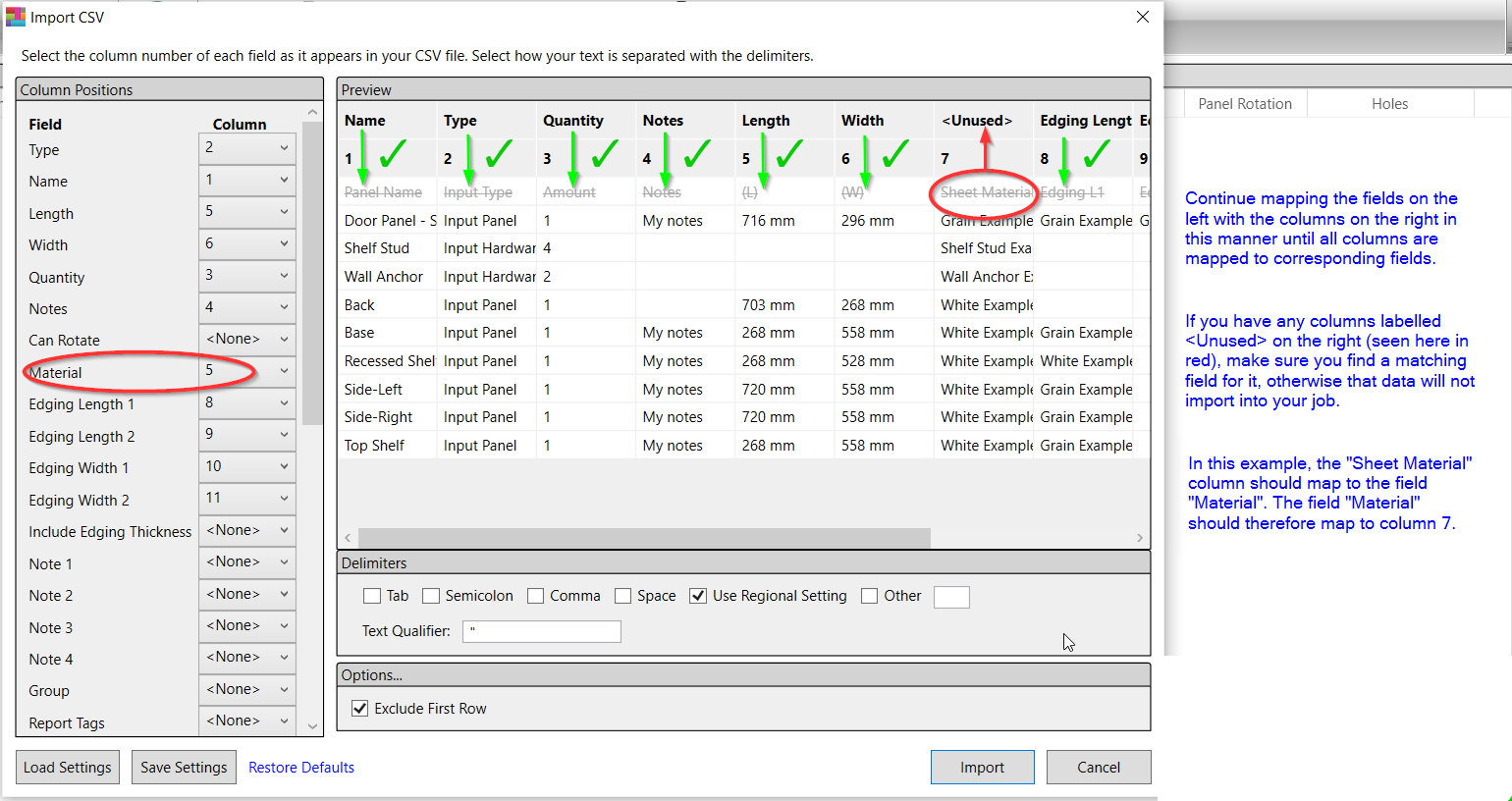
Once all columns are correctly mapped, click on the import button
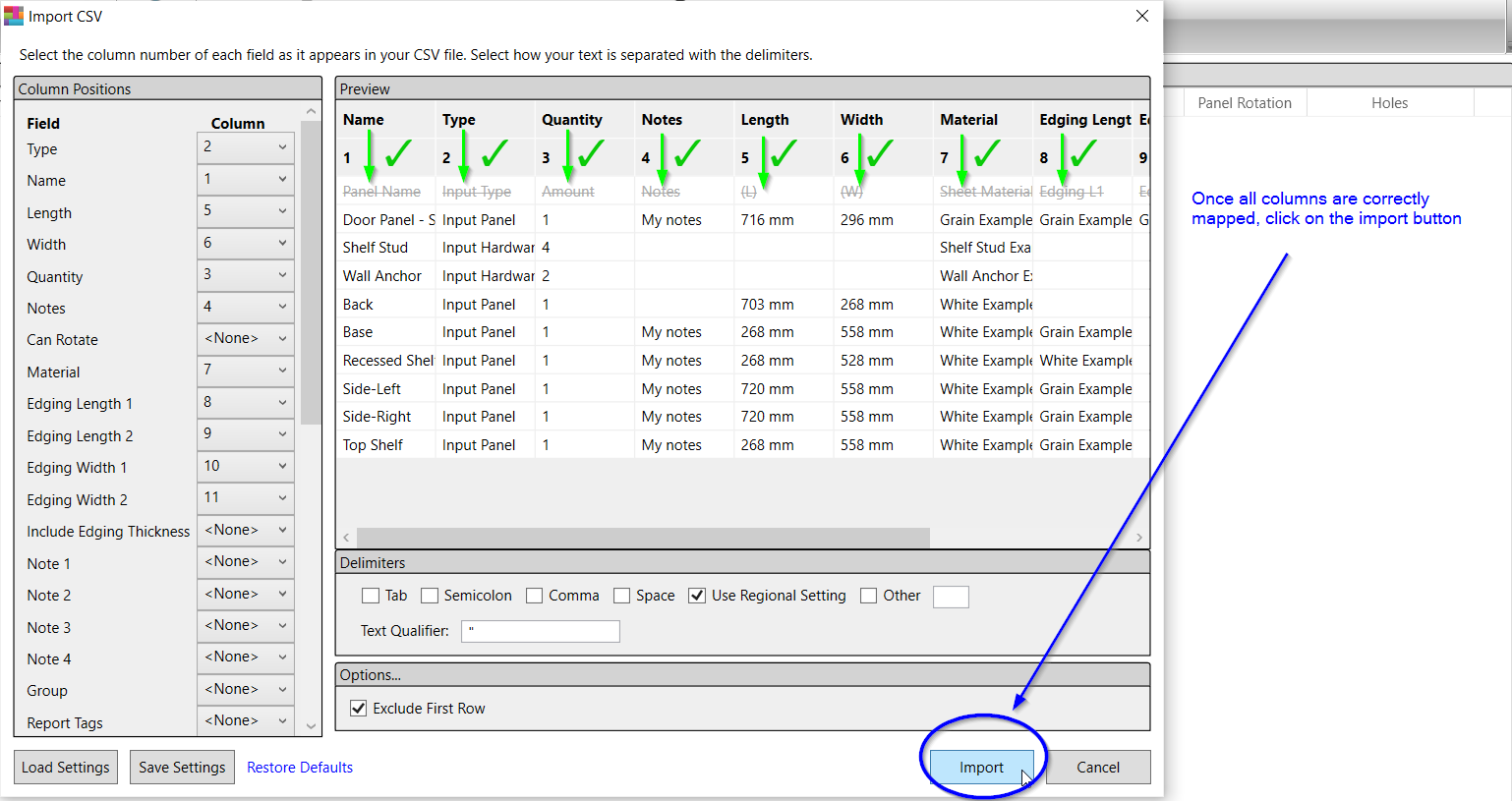
To learn how to use the Save Settings and Load Settings functionality, please CLICK HERE
**Additional Notes:
As long as you have Name, Length, Width, Quantity and Material assigned, you should be able to import with no problems.
Some files may contains columns with information that is irrelevant and not needed in Maxcut. You can either put these columns in as a "Note" column, or you can you choose not assign them to anything.
If any additional information is needed on the input items after the import - you would need to go into each item individually and add the required information to each one.
Comments
0 comments
Please sign in to leave a comment.