If you regularly import CSV files into Maxcut and the files have varying column layouts within the CSV file, there is now an easy way to load these files without having to re-map them each time you load the files. From Version 2.8.1.93 onwards, you are able to save and load the mapped settings of a CSV file when needed.
The first thing you will need to do, is click on Import -> Import CSV file, and select a file to import.
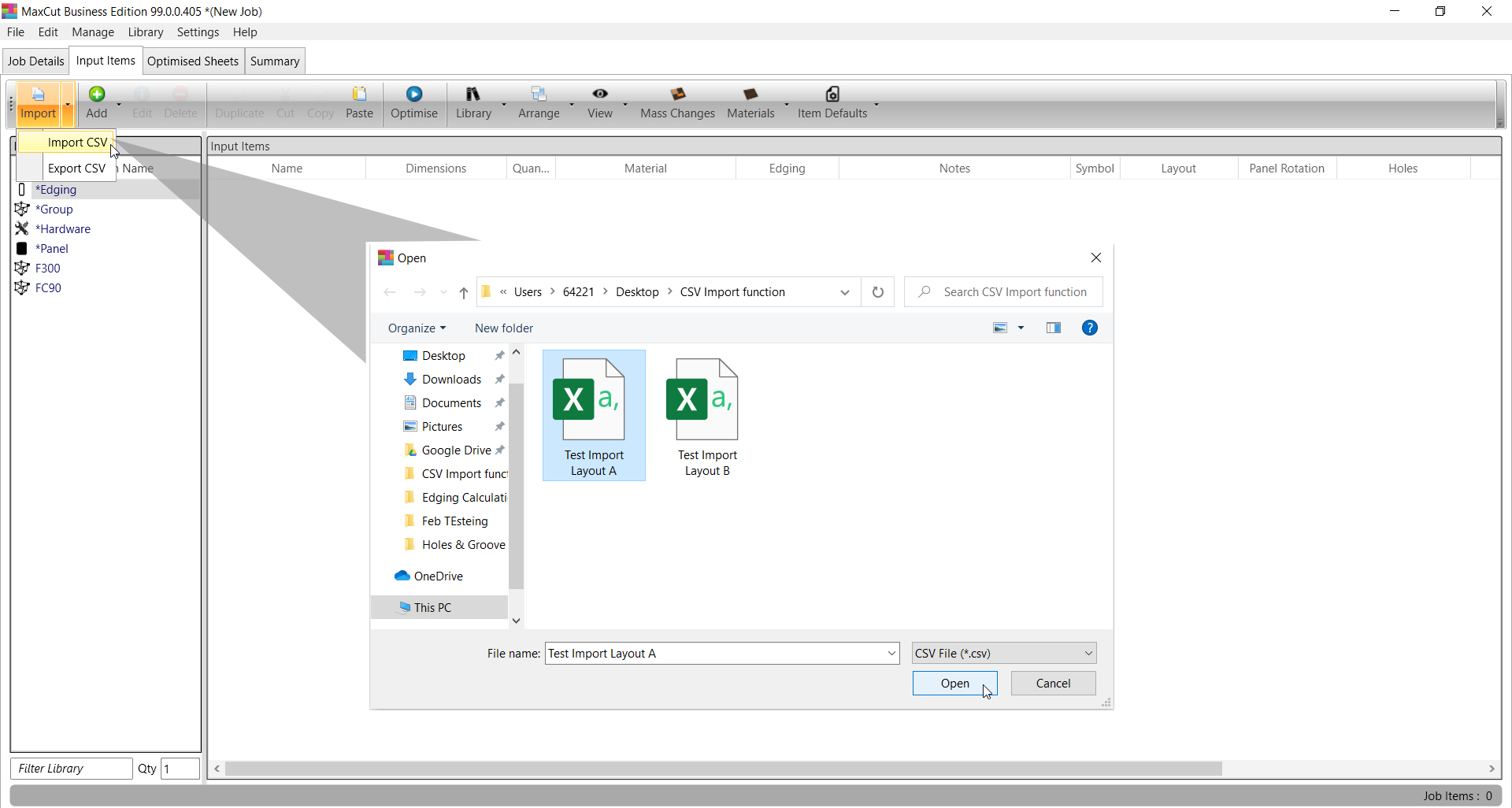
You then need to map the file correctly so that the Fields on the left match up to the columns on the right.
(Please CLICK HERE if you would like to see a tutorial on mapping your CSV file correctly).
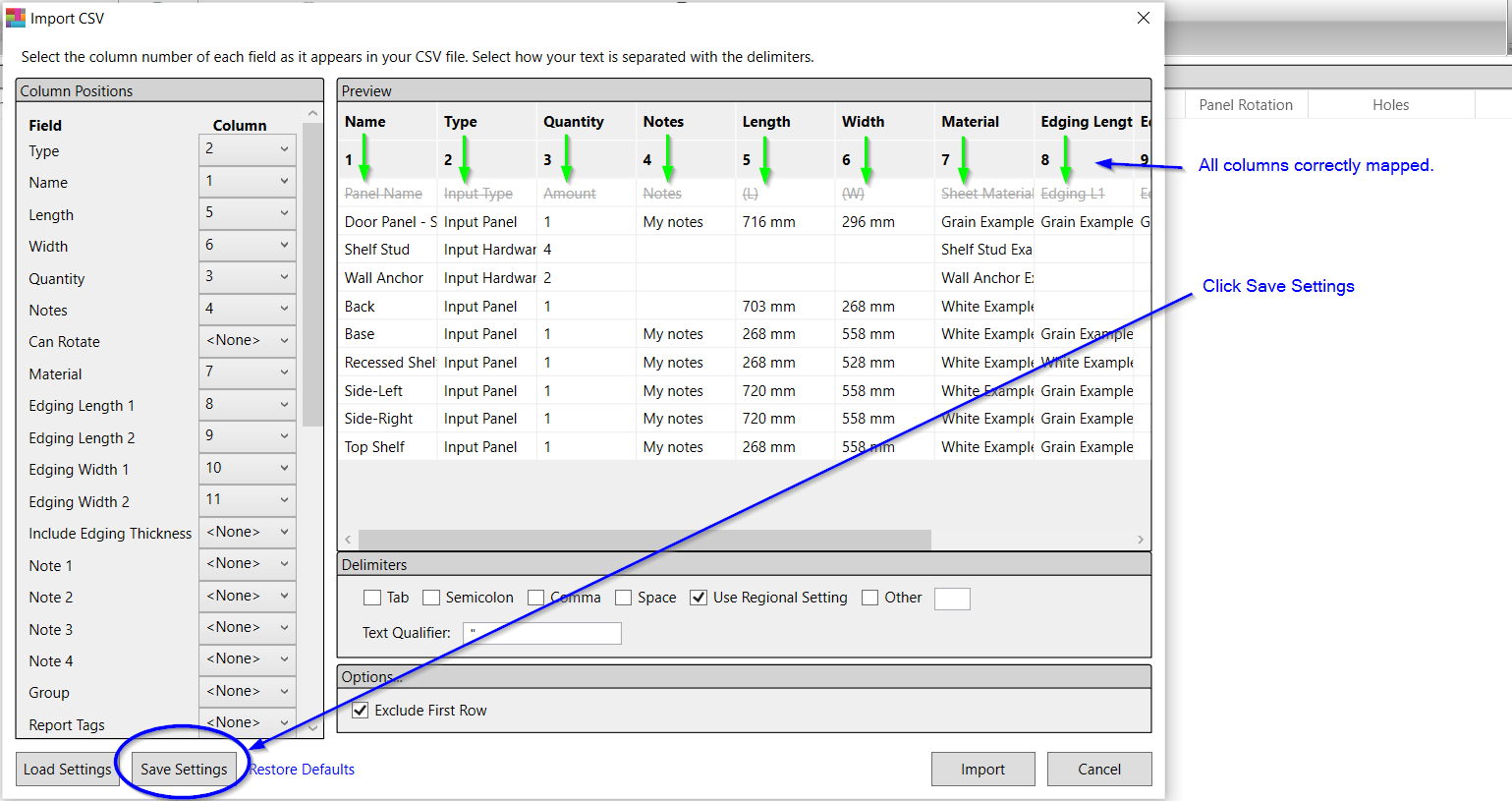
Once the mapping is done, simply click "Save Settings".
Choose a file location that you will be able to access in the future and click Save (as an example, you could save the file with the name "ExportCsvSettings TEST").
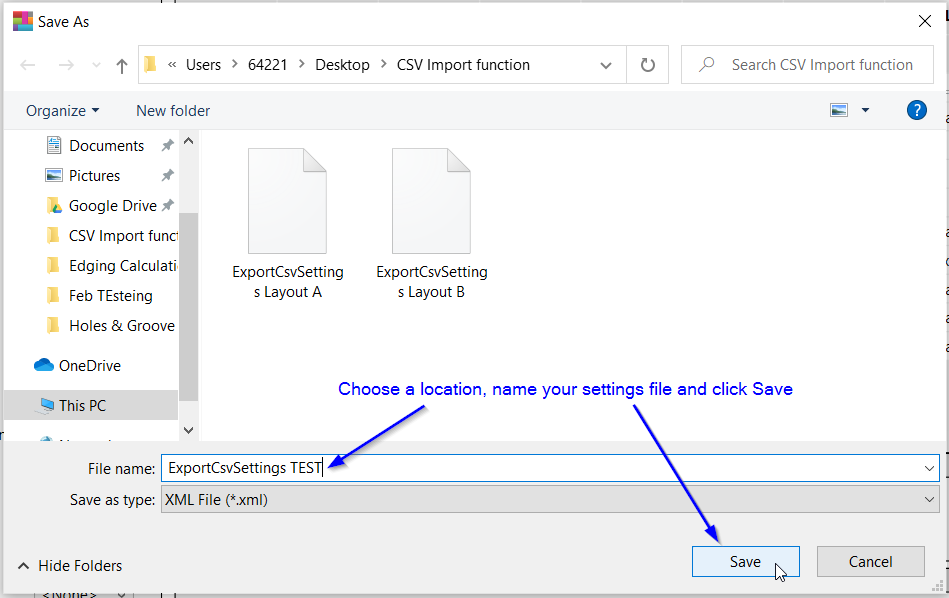
Next time you want to import a CSV file with the same CSV file format as the one saved, simply click the "Load Settings" button, select the saved file from the previous saved location and click Open.
The file will then automatically map the new CSV file for you to the csv mappings that you saved.
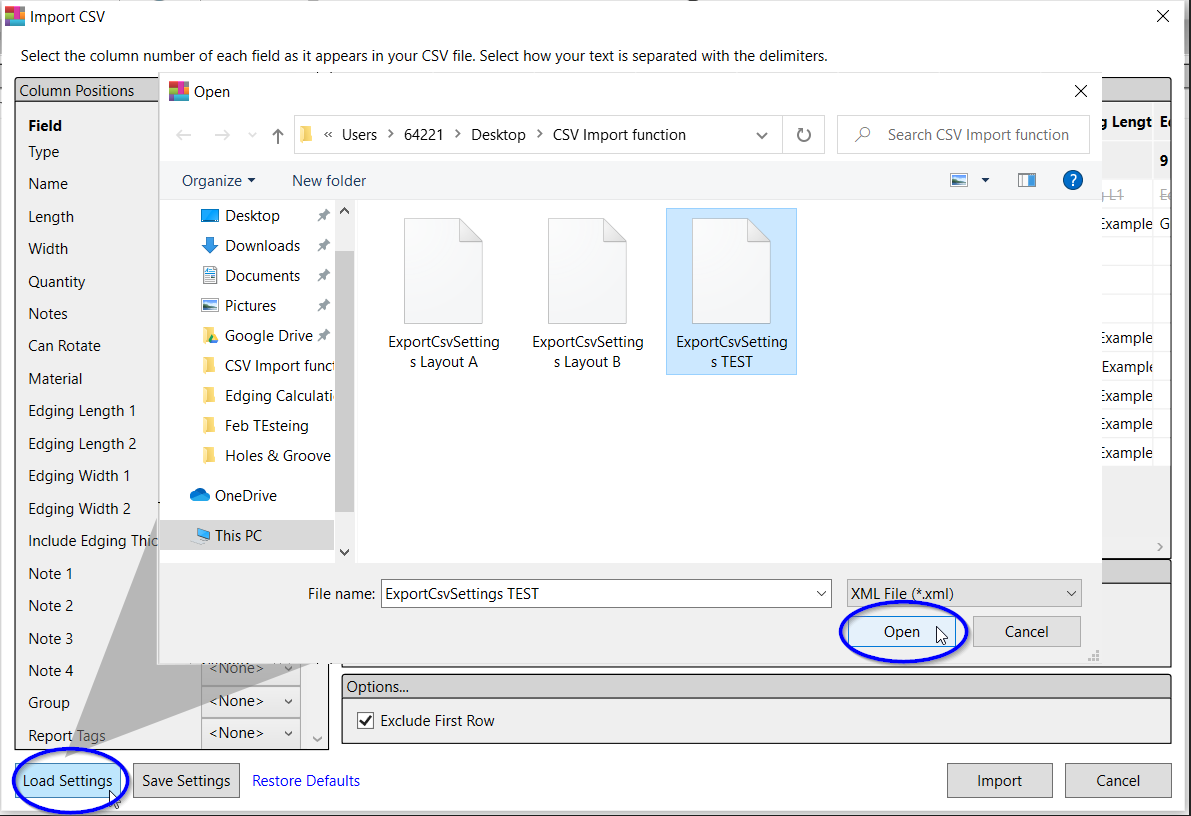
And that's it...your file is now correctly mapped and you can click Import to import your file.
_______________________________________________________________________________________________________________
The remainder of this tutorial demonstrates the usefulness of this feature by showing how easy it is to switch between two different CSV file formats.
In the example below, I used two different CSV files - the first I called "Test Import Layout A" and the second "Test Import Layout B".
For each of these files, I followed the steps above and saved the settings as "ExportCsvSettings Layout A" and "ExportCsvSettings Layout B" respectively.
My settings are currently on the default settings. Say for instance, I now want to import a CSV file in the same format as "Test Import Layout A"
To do this, I simply open the CSV file (you can see in the example, the fields and the columns do not match up). I then click on the "Load Settings" button.
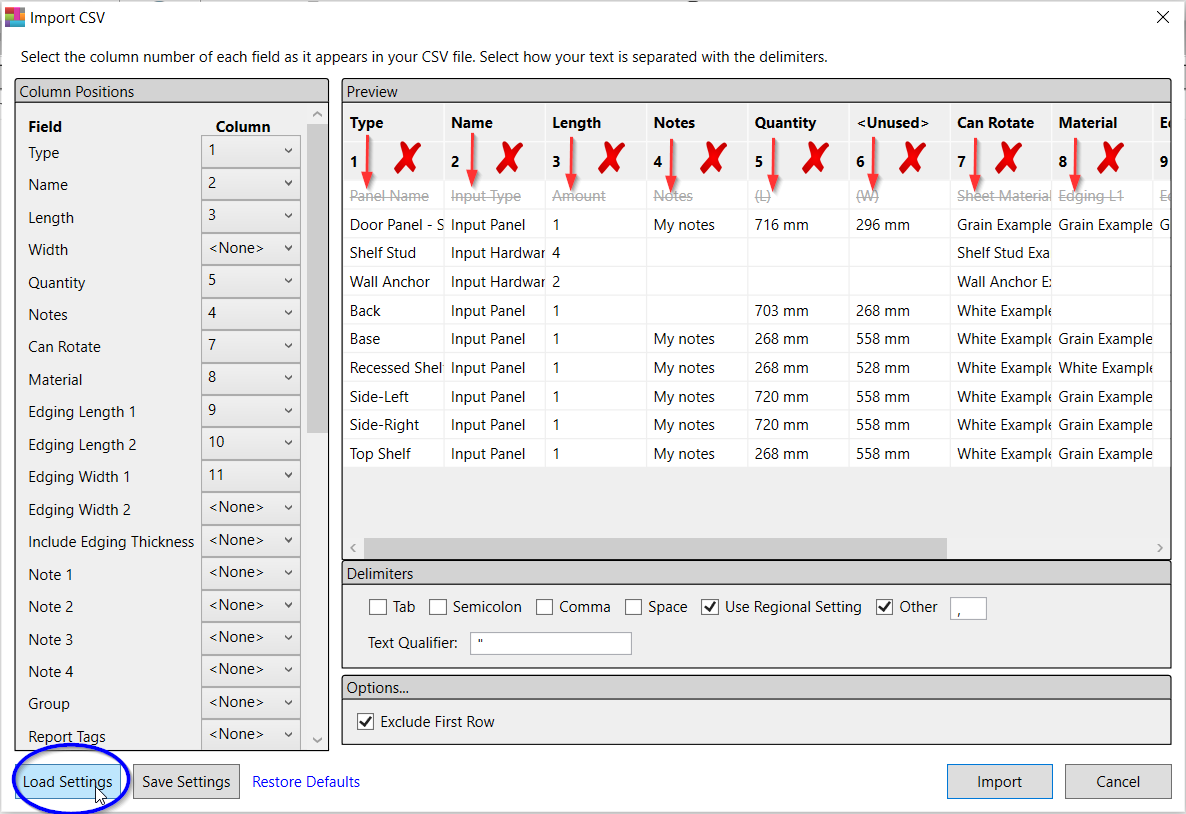
Select the saved settings file called "ExportCsvSettings Layout A" and click "Open"
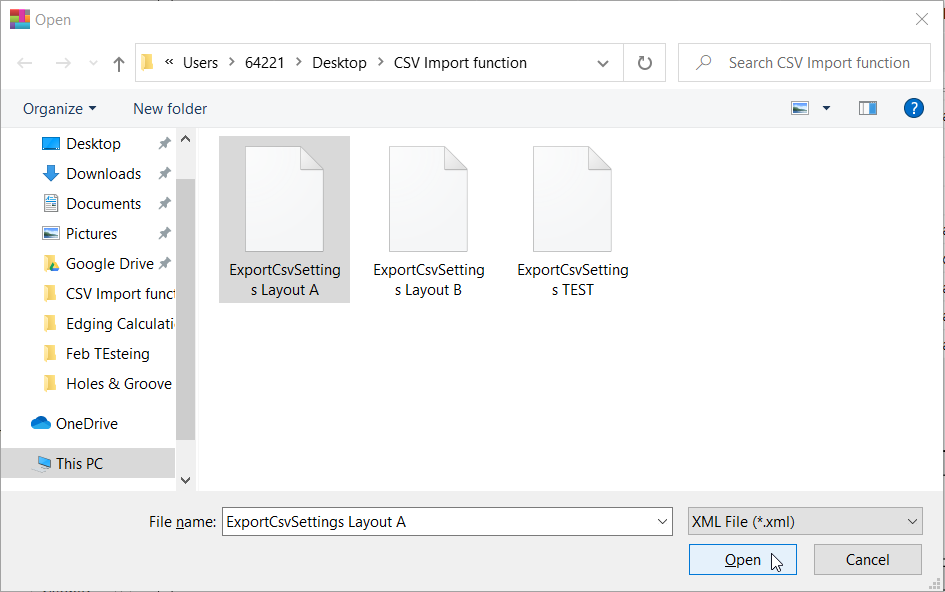
The columns have now automatically mapped correctly, the same as my original file called "Test Import Layout A"
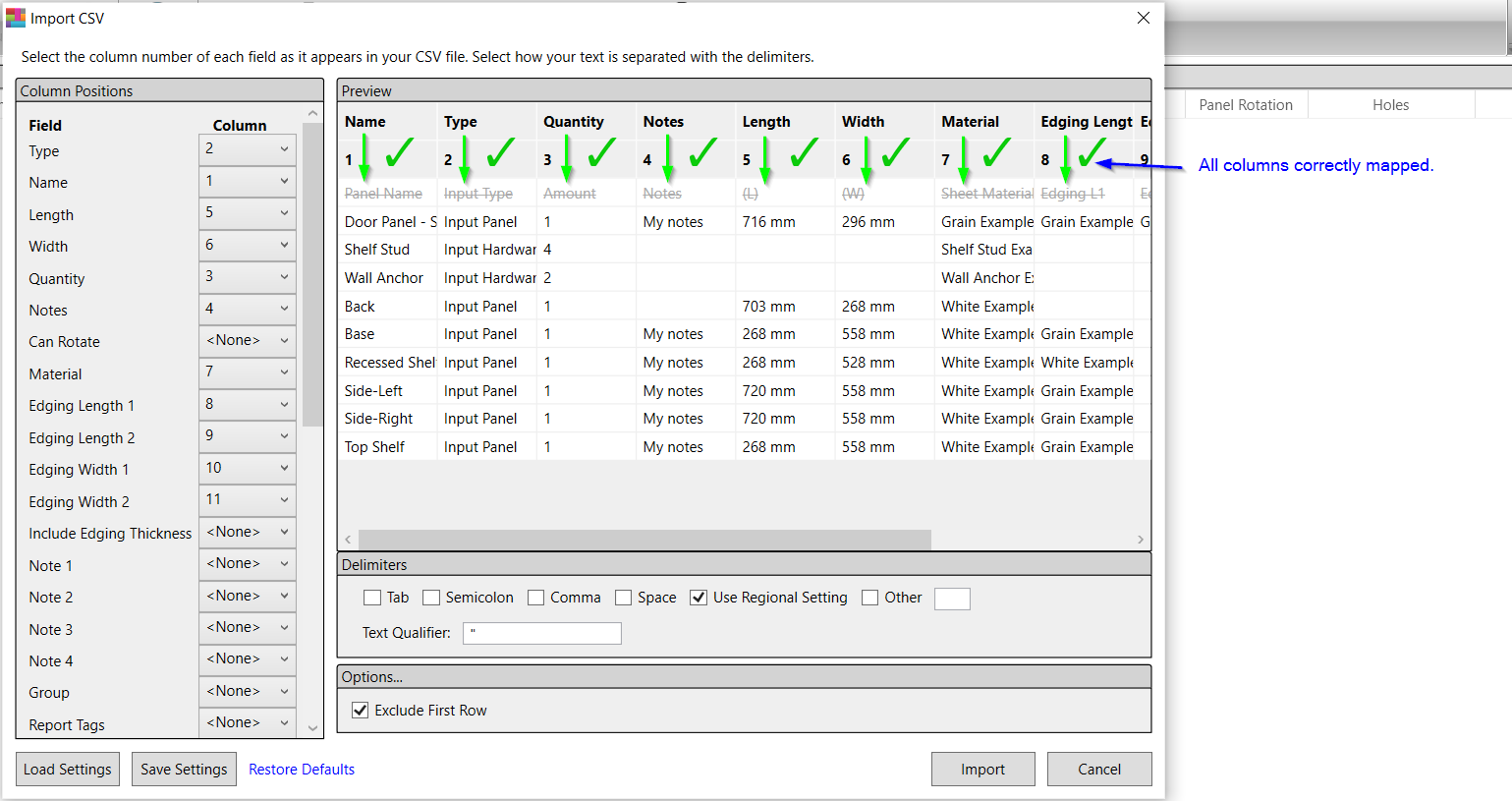
Similarly, I can do the same with a different CSV file in the same CSV format as my "Test Import Layout B" file.
As seen, when opened, the columns do not map correctly to the fields.
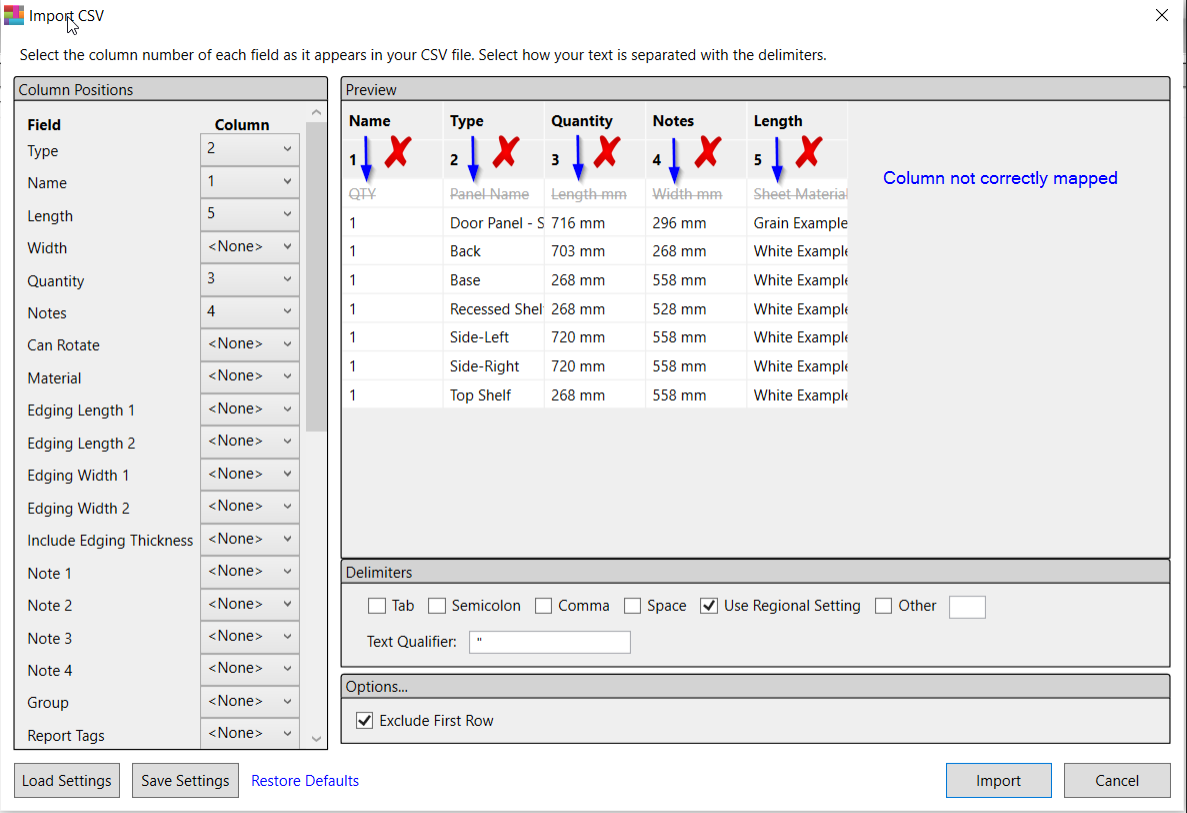
If I then load the setting file "ExportCsvSettings Layout B"
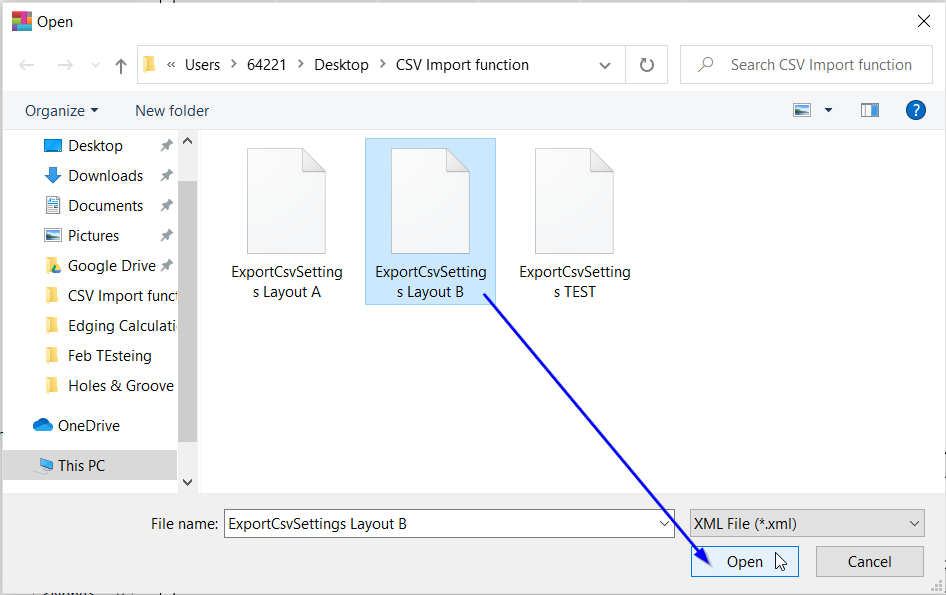
The columns now automatically map correctly.
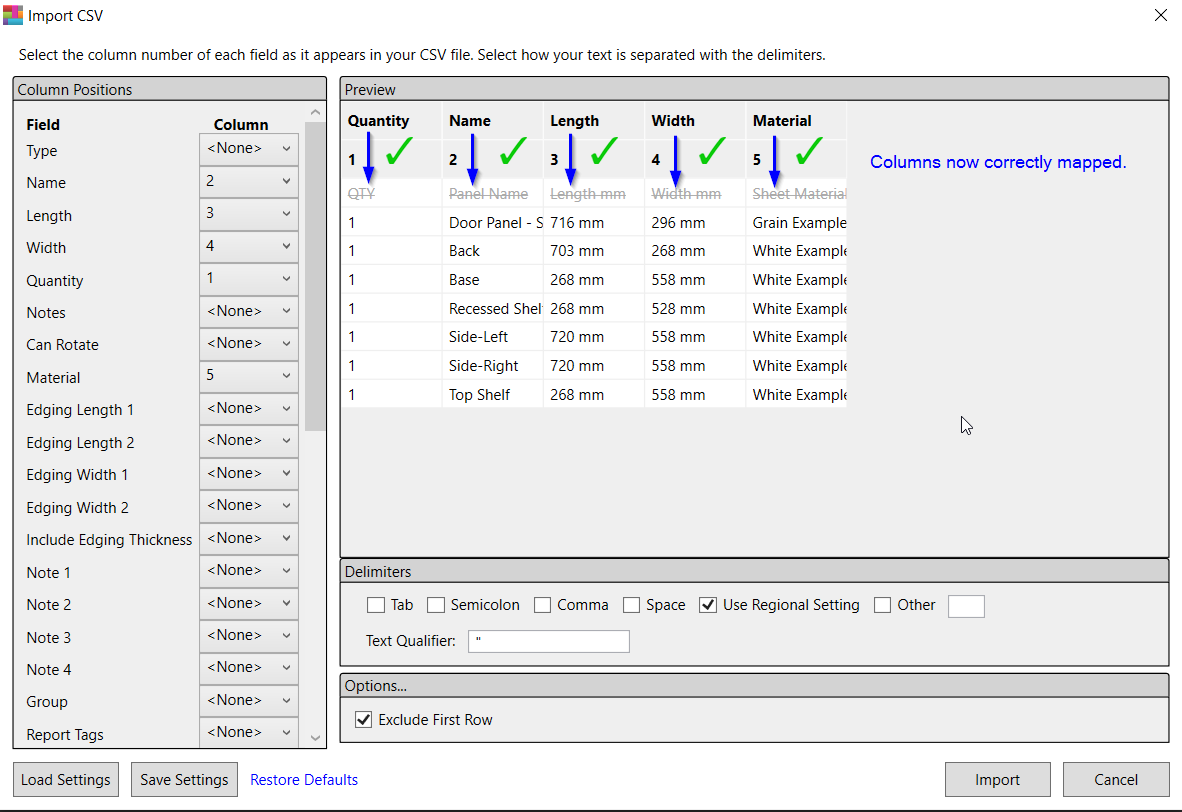
Click Import to import the data into Maxcut
Comments
0 comments
Please sign in to leave a comment.